FormFire
How to Use FormFire
This page is still under construction.
After logging in, you will be taken to the Home screen. Click "Continue".
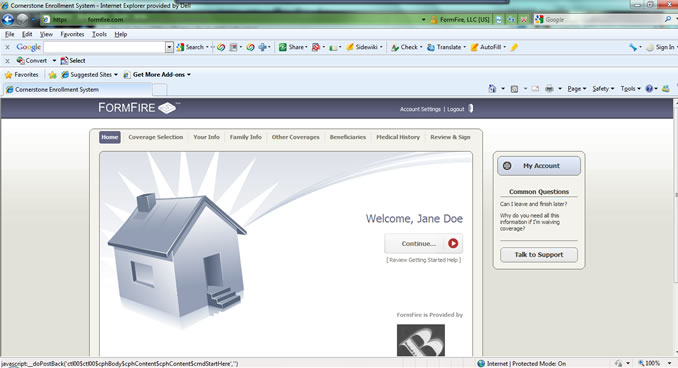
A screen will appear with a disclaimer. Read the informaion and click "I Agree".
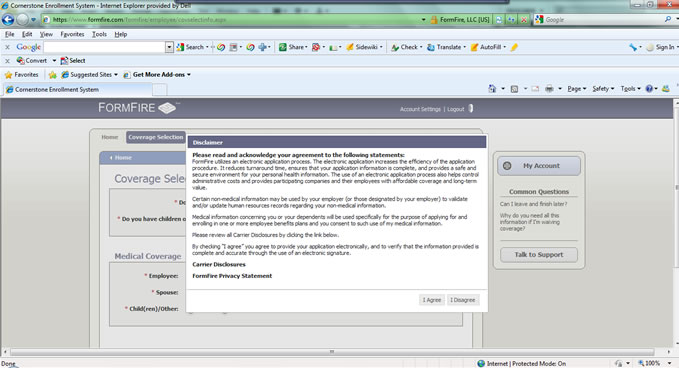
The next screen is the "Coverage Selection" screen. Here you will choose who will be covered and the reason for waiving, if you are waiving coverage. After you have entered the required information, click "Next".

The next screen is the Employee Information page. All fields marked with a red * are required. Click "Next".

If you have dependents, you will be taken to the Family Info page. If you don't you will be taken to the Other Coverages page. On the Family Info page, click New Dependent Add.

Fill out the Adding New Dependent page and click save. All fields with a red * are required.

The next screen is the Other Coverages page. If you have current health insurance, click New Coverage Record Add.

Fill out the Other Coverage Information page. All fields with a red * is required. Click Save.

You will now be on the Beneficiaries page. Click Add.

Fill out the Beneficiary information. Click "Save".

You will be taken to the Medical History page. Answer "Yes" or "No" to each question. Click "Next".

If you answered "Yes" to any of the questions, you will be taken to a more detailed screen to fill out the information about the question. Below, question 1 was answered "Yes". To add a Condition, you would click Add.

